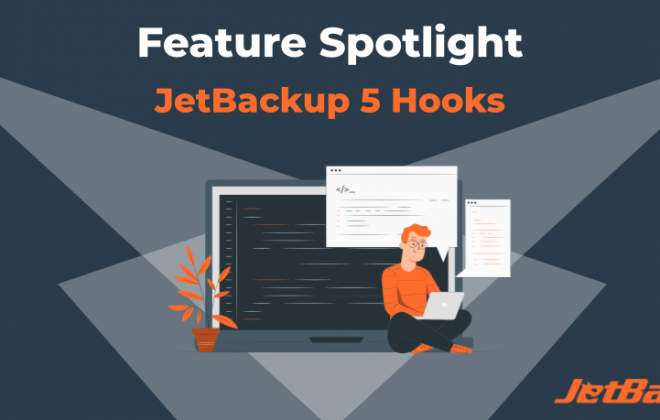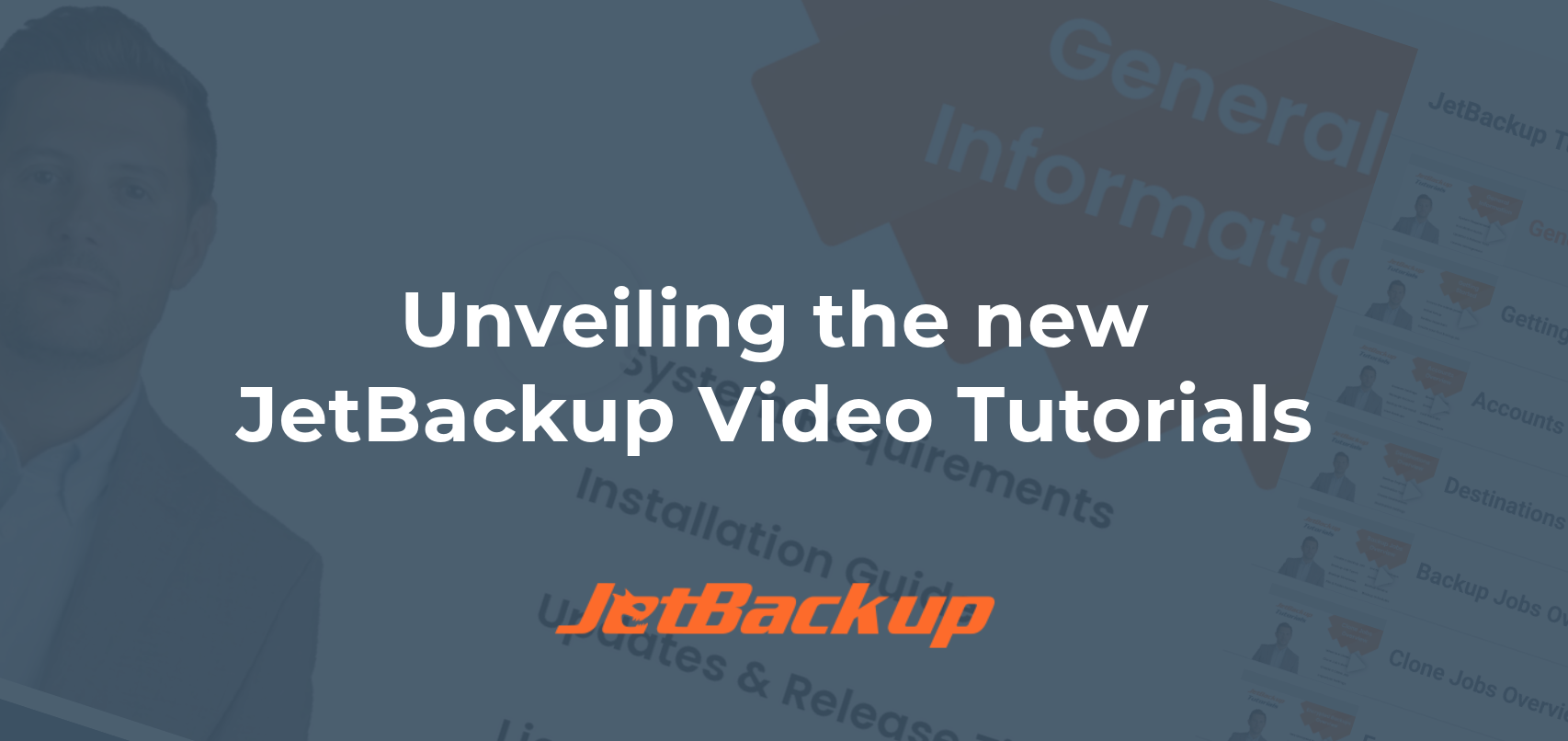JetBackup Integration into WHMCS 8+
DISCLAIMER: Please note that this Guide is a Proof of Concept and was written for WHMCS 8.0. We strongly recommend exercising due diligence when using this guide and making changes or adjustments where appropriate. You are responsible for any custom-developed integrations or determining the proper configuration for your use case.
This guide is provided AS-IS and JetApps Support cannot provide assistance with further modifications, customizations, or diagnosis of errors that may arise from this guide.
Using Jetbackup with WHMCS 8+, you now have the ability to invoice your customers based on the size and frequency of cPanel accounts, or based on a number of JetBackup account filters.
Please review the video below for step-by-step instructions on how to configure this setup on your hosting servers and WHMCS environment:
Here are the instructions for provisioning packages, controlling backups, and billing users using stock WHMCS 8:
1. Verify that you have a cPanel package for a given configuration that you wish to bill and backup. If not, create the desired cPanel package. Navigate to WHM > Edit a Package to view packages.
2. Next, in WHMCS 8+, navigate to system settings in the top right menu:
3. Search “servers”, select it, select “Add New Server”, then add the details of your cPanel/WHM server where JetBackup is installed. In the server details, select module “cPanel”. Here you can test the connection from WHMCS to the cPanel server.
4. From the same settings menu in Step 2, select “Products/Services”. Create a new product, or edit an existing product that will be assigned to the desired cPanel package which you’ll be provisioning from within WHMCS.
In the details tab of the product, ensure the type, group, and name are selected.
5. In the “Module Settings” tab of the same product, select module name “cPanel” and insert [package name from Step 1] in the “WHM Package Name” field. There is a resync button to test connectivity. Here you can configure the billing metric and behavior of the product when a client is ordering:
6. There is an “Advanced Mode” for a more granular configuration of the WHM package.
7. Enable and select “configure pricing” on the desired billing metric (e.g. disk space) to configure billing parameters.
8. Save the product. Now when this WHMCS product is ordered, it will provision a cPanel account with that package, which JetBackup can see.
9. In JetBackup, create or edit a backup job, and select “add another account filter”. Select filter type “packages filter”, then “list packages” to see the available package options from cPanel.
You can add multiple filters with and/or logic as seen here:
And that’s it! You are now selling backups to your hosting customers!
If you have any questions regarding JetBackup, please don’t hesitate to reach out to our support department via the client area or submit an email to [email protected].
Subscribe to our newsletter
Get expert backup tips, the latest industry trends, and exclusive updates on all things JetBackup. Be the first to know—delivered straight to your inbox.
Start your FREE trial
of Jetbackup Today!
Get Started Now!
No credit card required.
Install Jetbackup in minutes.
Latest Posts
Categories
Archive
- July 2025
- June 2025
- May 2025
- April 2025
- March 2025
- February 2025
- January 2025
- December 2024
- November 2024
- October 2024
- September 2024
- August 2024
- July 2024
- May 2024
- April 2024
- February 2024
- January 2024
- December 2023
- November 2023
- October 2023
- August 2023
- July 2023
- April 2023
- January 2023
- August 2022
- May 2022
- March 2022
- January 2022
- December 2021
- November 2021
- October 2021
- September 2021
- August 2021
- July 2021
- June 2021
- May 2021
- March 2021
- February 2021
- January 2021
- December 2020
- October 2020
- August 2020
- April 2020
- March 2020
- February 2020
- January 2020
- December 2019
- November 2019
- September 2019
- August 2019
- July 2019
- June 2019
- April 2019
- March 2019
- January 2019
- December 2018
- November 2018
- October 2018
- September 2018
- August 2018
- May 2018
- April 2018
- March 2018
- February 2018
- January 2018
- December 2017
- November 2017